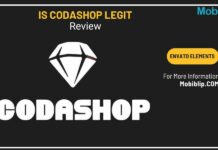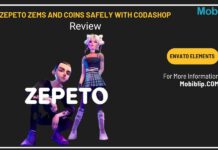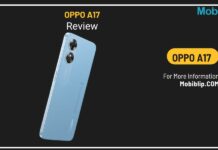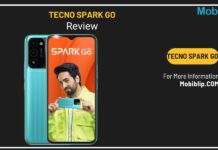Comprehensive Guide to Laptop Speakers

Laptop speakers, those often-overlooked little grills on either side of your keyboard, play a surprisingly important role in your computing experience. They’re the gateway to sound, bringing your movies, music, games, and even video calls to life.
By the end, you’ll have a better understanding of how laptop speakers influence the way you interact with your computer and how to optimize your audio experience.
Learning About Laptop Speakers

Let’s lift the hood and explore the inner workings of laptop speakers. In this section, we’ll break down the different types, decipher technical terms, and understand how they produce sound.
There are two main categories of laptop speakers to consider:
Built-in Speakers: These are the speakers that come pre-installed within your laptop chassis. They’re typically small and designed for portability, but their sound quality can be a mixed bag.
External Speakers: If you crave richer audio, external speakers are your best bet. They come in two main flavors:
Wired Speakers: These connect to your laptop using a 3.5mm headphone jack or a USB port, offering a reliable connection and often better sound quality than built-in speakers.
Wireless Speakers: For a cord-free experience, wireless speakers connect via Bluetooth, providing flexibility but potentially introducing connection quality issues.
Speaker specifications can seem like a foreign language, but fret not! Here are some key terms to understand:
- Power Output (Watts): This indicates a speaker’s volume potential. Higher wattage generally translates to louder sound.
- Frequency Response (Hz): This range specifies the lowest and highest sound frequencies the speaker can reproduce, impacting how well it handles bass and treble.
- Impedance (Ohms): Measured in ohms, impedance reflects the speaker’s resistance to electrical current from the amplifier. Matching your speaker’s impedance with your laptop’s output ensures optimal power transfer and sound quality.
These are just a few crucial specs. As you delve deeper, you might encounter terms like signal-to-noise ratio and sensitivity, but this should give you a solid foundation.
Imagine tiny pistons vibrating rapidly. That’s essentially what happens inside your laptop speakers! An electrical signal from your laptop is converted into these vibrations by a component called a diaphragm. The diaphragm pushes and pulls on the surrounding air, creating sound waves that reach your ears.
While the basic physics are similar to larger speakers, laptop speakers face size constraints. This can limit their ability to produce deep bass or crystal-clear highs.
Improving Laptop Speaker Sound Quality

Laptop speakers might not win audiophile awards, but there are ways to elevate your listening experience. This section explores software adjustments, hardware upgrades, and even how your environment can affect sound quality.
Your laptop’s built-in audio software often offers hidden gems to improve sound. Let’s explore two key areas:
Equalizer Settings: Most audio software comes with an equalizer, a tool that allows you to adjust the relative level of different sound frequencies (bass, mids, treble). Experimenting with these settings can tailor the sound to your preference, emphasizing bass for movies or boosting clarity for video calls.
Sound Enhancement Tools: Many laptops offer sound enhancement features like virtual surround sound or bass boost. While these effects might not replicate a high-end audio setup, they can add a layer of richness or spaciousness to your audio experience.
For a more significant sound quality upgrade, consider venturing into the world of external hardware:
External Sound Cards: If your laptop has a limited sound card, an external USB sound card can provide a noticeable boost. These cards often have dedicated audio processors and higher quality components, leading to clearer and more detailed sound.
Speaker Upgrades (for some laptops): While uncommon, some laptops allow you to replace their built-in speakers with higher-quality options. This can be a great solution for tech-savvy users who want a significant sound improvement without giving up portability entirely.
Important Note: Modifying your laptop’s hardware might void its warranty. Be sure to check your laptop’s manual and warranty terms before attempting any upgrades.
Believe it or not, your physical environment can significantly impact how you perceive sound. Here are some acoustic optimization tips:
Adjusting Room Acoustics: Soft surfaces like curtains and carpets absorb sound, making it sound dull. Conversely, bare walls and hard floors can create an echo chamber. Experiment with adding throw rugs or cushions to dampen excessive echo and improve sound clarity.
Positioning Your Laptop: Don’t bury your laptop speakers! If your laptop has downward-facing speakers, elevate it using a stand. This will project the sound towards you instead of being muffled by your desk or bed.
By combining software tweaks, strategic hardware upgrades (where applicable), and some acoustic know-how, you can significantly enhance your laptop’s sound quality and create a more enjoyable listening experience.
Connecting External Speakers to Laptop
Ready to ditch the tinny sound and embrace richer audio? This section dives into the various ways to connect external speakers to your laptop, both wired and wireless. We’ll also explore compatibility considerations and troubleshooting tips.
There are three main wired connections for external speakers:
USB: A common and convenient option, USB speakers draw power and receive audio signals directly from your laptop’s USB port. They’re often easy to set up and offer decent sound quality, especially for multimedia use.
3.5mm Jack: This familiar headphone jack is another popular choice. Most laptops have a dedicated audio out jack (usually green) for connecting external speakers using a standard 3.5mm cable. While generally good for basic audio, 3.5mm jacks may not support higher-fidelity sound options available on some speakers.
HDMI (less common): If your laptop and speakers both have HDMI ports, this connection can transmit audio and video signals simultaneously. This can be useful for certain speaker setups but HDMI audio for laptops is less common than USB or 3.5mm jacks.
For a cable-free experience, wireless speaker connections offer flexibility and convenience. Here are the two main options:
Bluetooth: A widely supported technology, Bluetooth allows you to connect your laptop to compatible wireless speakers. The setup process is usually straightforward, and Bluetooth offers a decent range for most rooms. However, Bluetooth connections can sometimes introduce a slight audio delay and may compress the sound quality compared to wired connections.
Wi-Fi-enabled Speakers: Emerging as an alternative, some speakers connect directly to your Wi-Fi network, potentially offering higher fidelity audio transmission compared to Bluetooth. However, Wi-Fi speaker setup might be slightly more complex, and they may rely on a strong Wi-Fi signal for optimal performance.
Before you buy, ensure your speakers are compatible with your laptop. Here’s what to consider:
Connection Type: Match the speaker’s connection type (USB, 3.5mm jack, Bluetooth, etc.) to the available ports on your laptop.
Software Compatibility: Wireless speakers might require specific software for setup, so check the manufacturer’s instructions.
If you encounter connection issues:
Double-check cable connections: Ensure all cables are securely plugged into both the speaker and laptop ports.
Verify settings: Make sure your laptop’s audio output is set to the newly connected speakers. Consult your laptop’s audio settings for guidance.
Restart devices: Sometimes a simple restart of your laptop and speakers can resolve minor connection glitches.
By following these steps, you should be able to connect your external speakers and enjoy a significant sound quality upgrade on your laptop.
In Crux
This guide has explored the world of laptop speakers, from understanding their built-in functionality to maximizing their sound potential.
By considering these questions and exploring the information in this guide, you can make informed decisions to optimize your laptop’s sound and create a more immersive and enjoyable computing experience.
Happy listening!
How much did you like our detailed Laptop Speakers? Also, please share these Blogs with your friends on social media.
Related Blogs